

This guide adapted from Zotero Support.
If you just want to quickly add references to a paper, email, or blog post, Zotero's Quick Copy is the easiest way to go. Simply select items in the center column and drag them into any text field. Zotero will automatically create a formatted bibliography for you. See below:

To copy citations instead of references, hold down Shift at the start of the drag.

To configure your Quick Copy preferences, open the Zotero preferences menu, and select Export.

From this tab you can:
Set the default citation format for export
Set up site-specific export settings
Choose whether you want Zotero to include the HTML link when copying the citation
You can also use Quick Copy keyboard shortcuts to copy citations and bibliographies to your system clipboard and then paste them into documents. Default shortcuts are Ctrl/Cmd-Shift-C (bibliography) and Ctrl/Cmd-Shift-A (citations).
To create a bibliography or a citations list in Zotero, highlight one or more references and then right-click (or control-click on Macs) to select “Create Bibliography from Selected Item(s)…”. Then select a citation style for your citation/bibliography format and choose either to create a list of Citations/Notes or a Bibliography. Then choose one of the following four ways to create your citation/bibliography:
Save as RTF will allow you to save the bibliography as a rich text file.
Save as HTML will allow you to save the bibliography as a HTML file for viewing in a web browser. This format will also embed metadata allowing other Zotero users viewing the document to capture bibliographic information.
Copy to Clipboard will allow you to save the bibliography to your clipboard to paste into any text field.
Print will send your bibliography straight to a printer.
With RTF Scan, you can write in plain text, and use Zotero to finalize your citations and bibliographies in the style you want.
Word Processor Integration
Using Microsoft Word, LibreOffice, or Google Docs? Zotero's word processor integration allows you to add citations and bibliographies directly from your documents.
Of the different ways to automatically generate bibliographies (as well as in-text citations and footnotes), the easy-to-use word processor plugins are the most powerful. These plugins, available for Microsoft Word, LibreOffice, and Google Docs, create dynamic bibliographies: insert a new in-text citation in your manuscript, and the bibliography will be automatically updated to include the cited item. Correct the title of an item in your Zotero library and with a click of a button the change will be incorporated in your documents.
To get started with these plugins, check out the following links:
Third-party plugins are also available for integrating Zotero with other word processors and writing systems.
You can also get a taste of how these plugins work in action by watching screencasts of Zotero and Word (by Hannah Rempel, using the “Quick Format” version of the plugin) of Zotero and OpenOffice (by Ryan Guy, using the “classic” plugin). Note that these videos were made using older versions of Zotero; the Zotero Word plugin buttons look somewhat different in newer versions.
The repository allows you to search by style name, and filter by style type and academic field of study. By checking the box “Show only unique styles”, duplicate styles that share the exact same format are hidden (e.g. for the journal-specific styles “Nature”, “Nature Biotechnology”, “Nature Chemistry”, etc., only the independent “Nature” style is shown).
Text-only Instructions
In downloaded instance of Zotero library, go to Edit menu / Preferences.
In Cite menu / Style Manager / Add Additional Styles.
Search for Annotated Bibliography. Add APA 7 Annotated Bibliography style to your Zotero library.
Select desired sources and right-click / Create Bibliography from Sources. Choose bibliography style.
Alternate approach: In word processor, go to Zotero in ribbon. Add / Edit Bibliography. Choose bibliography style.
You can remove installed styles by clicking the '-' button in the Zotero Style Manager. From this tab, you can also preview style output for the selected items in Zotero and edit installed styles.
If a CSL style doesn’t give the expected output, first make sure that you are running the latest (stable) version of Zotero, and have the most recent version of the style installed from the Zotero Style Repository. Once you have made sure that the style deviates from the style guide, instructions for authors, or published examples, report the error to the Zotero forums. For your post, use the title “Style Error: [Name of style]”, and give a link to, or excerpt from, the style guide that shows that the CSL style is wrong. You can also try to edit the style yourself.
If you can't find the style you're looking for in the Zotero Style Repository, feel free to request a style. When requesting styles, please provide formatted references for the Campbell/Pedersen article and the Mares chapter listed on the linked page. Please also provide a link to a free-to-access article using the style (if available). You can also try to create the style yourself.
Still have questions? Check the following FAQ entries, or, if these don’t answer your question, use the Zotero forums:
Reports are simple HTML pages that give an overview of the item metadata, notes, and attachments of the selected items. You can print them, post them to the web, and email them.

To create a report, right-click (ctrl-click on macOS) an item or a selection of items in the center pane and select “Generate Report from Selected Item(s)…”. You can also right-click a collection in the left column and select “Generate Report from Collection”.
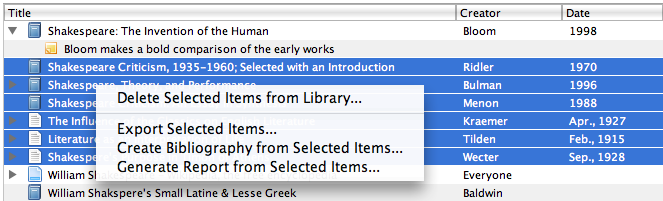
Reports can be saved by selecting “File → Save…” in the File menu, and printed by selecting File → “Print…”.
By default reports sort items alphabetically by title in ascending order. Sorting within the Zotero report window is not currently possible (see below. You can, however, customize the sort order for reports by generating them from a Collection or Saved Search.
If you right-click on a collection or Saved Search in Zotero's left pane, then choose “Generate Report from Collection/Saved Search”, Zotero will use the current sort order of the columns in the Zotero center pane for the report. To generate a report for an entire library, first make a Saved Search with the parameters: Title contains %, then right-click on this Saved Search
It's not currently possible to customize which fields are included in Reports within Zotero itself, but there are third-party options for doing so.
Zotero 5.0 opens reports in a window without an address bar or a right-click menu. As a result, several features that were previously available in Zotero for Firefox are currently disabled.